
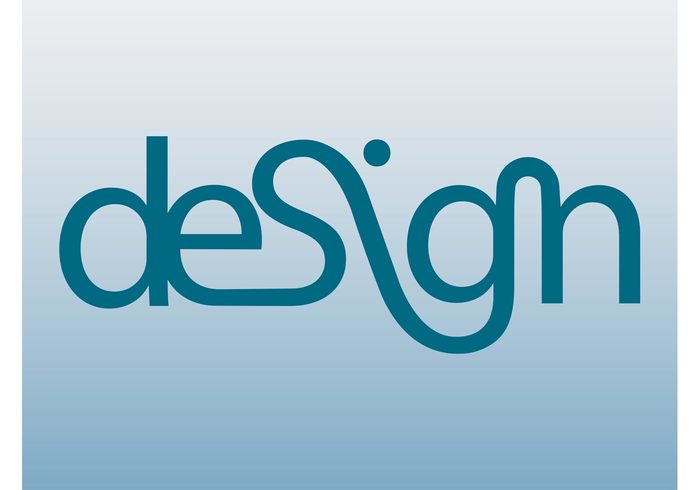
You can ‘Rotate’ your image to the left or right using the arrow keys, or you can be more precise and type in the exact degree of rotation you would like. You can ‘Scale’ your image down by using the ‘Minus’ (-) button or scale your image up by using the ‘Plus’ (+) button. This will ensure that the image is not cropped. ‘Fit’ takes the longest edge of the image and elongates that edge to either the vertical or horizontal print line. Or you can ‘Fit’ all of your design within the ‘print safe’ area defined by the blue lines. *Note: The above image is a different dimension than the design area so zooming and cropping have occurred. If an image is wider or taller than the dimensions of the art view area, it may result in the zooming and cropping of the image.* You can take your design and have it ‘Fill’ the entire design area, all the way to the bleed line. You can Crop the image of the layer you’re on. You can change the ‘Filter’ of the layer you’re highlighting. As you can see below, there are three components to the design: the dog, the pink polka dots and the text ‘Mandy,’ each on a separate layer. You can also add multiple design elements to your design area. IMPORTANT: When using a desktop, you must click within the design in the design area to see the right side of the screen populate with other ways to add to and edit your design. If you are on Mobile, you must select the image to see the designing features populate at the bottom of your screen. If you’re having trouble uploading an image, please visit here. (See below)Īfter you’ve chosen what image you want to upload, you’ll see it appear in your design area, as well as how it looks on the product you’ve chosen in a preview window.
#TEXT ON IMAGE DESIGN CODE#
You can also upload images directly from your Mobile Phone by either going to in the browser of your mobile device or you can scan the QR code shown. (See below)Īdding Images from ‘My Mobile Phone’ to Desktop You can upload a photo or design from your Google Drive or from Instagram after you log into either of those accounts. (See below)Īdding Images from Google Drive or Instagram (See below)Īfter you add a Zazzle Icon, click into the design element and you’ll bring up further ways to edit that image.
#TEXT ON IMAGE DESIGN FREE#
You can add any of our free Zazzle Icons to create your own design. If you don’t have an image on your computer that you want to upload, there are other things you can do. If you’ve never added images to your Zazzle account, you’ll see that you can start adding image files by dragging and dropping them into the open area so they can begin uploading. If you are logged in to your Zazzle account and had previously added images to your Zazzle ‘My Images’ folder, you’ll see all of those images populated in under ‘All Images.’ (See below) If you are uploading an image from your mobile, you just need to select 'Add Design' and then select your option for 'Add Image'.
#TEXT ON IMAGE DESIGN FULL#
We also suggest that you click on the ‘Open full image browser’ button as shown above to see all the different ways you can add images and text. If your product can have an image applied to the back or front, remember to select the side you wish to have the image uploaded to. If you haven’t already opened an account with Zazzle or already signed into your Zazzle account, we recommend that you do so now. If you are not logged into your Zazzle account or if you’re new to Zazzle and haven’t previously had an account, you’ll go to the following screen after you click ‘Add Image.’ Who needs a run-of-the-mill, off-the-shelf product when you can create something wholly unique for yourself or a loved one? We’ve made our ‘create your own’ experience more intuitive so you can better customize products we offer here in the Zazzle marketplace.Ĭreating a Zazzle product begins with adding an image and/or text to a product.Ĭlick ‘Add Image’ button to apply an image to your product. We’ve made creating or adding a design to one of our products even easier. *Updated for the New Design Tool on 2/17/20. Image FAQ: Accepted Image Formats, Color Profile Specs and More.


 0 kommentar(er)
0 kommentar(er)
